The Practice section of the student portal is where you can create and take custom MBE quizzes. The Official Exams section is similar, but instead of creating custom quizzes, you can choose from one of the official practice exams released by the NCBE.
How to Create a Custom MBE Quiz
The Practice setup page has several settings that allow you to pick the subjects and test rules that you want. By default, a practice session will include a random selection of 10 MBEs from all subjects.
Select Subjects
The One-Timers / Best Multis practice tool allows you to choose the subjects and even subject sections you want to practice. Use the selector on the left side of the setup page to choose the ones you want. To view and select/deselect subject sections, click the arrows next to the subject names.
Set Preferences
The practice tool has a number of settings you can adjust.
- Number of questions: How many questions you want to answer in the session, up to 100.
- Timer: Whether to time your session. Each question is allotted 1 minute and 40 seconds.
- Show Answers After Each Question: If checked, the correct answer and answer critical breakdown will be shown after a MBE question answer is submitted by you. If unchecked, all answers and breakdowns will only be shown when you finish your practice session.
- Exclude Official Practice Exam Questions: If checked, questions in the official practice exams will not be included in the selected MBE questions.
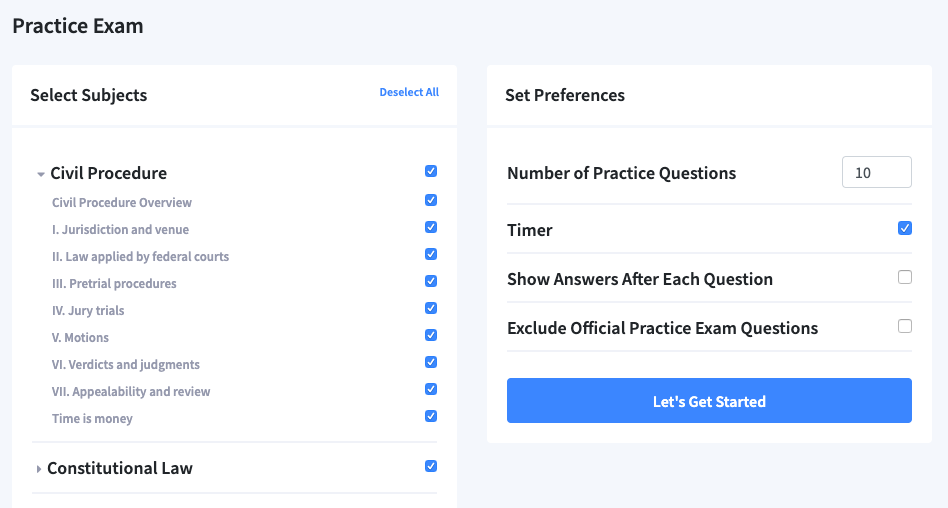
Once you've set the preferences you want, click "Let's Get Started" to start your practice session.
How to Take a MBE Quiz
Once you've started a practice session, you'll be shown the instructions page. Click "Start Exam" to begin answering questions. If you've selected to have a timer, this is when the timer begins.
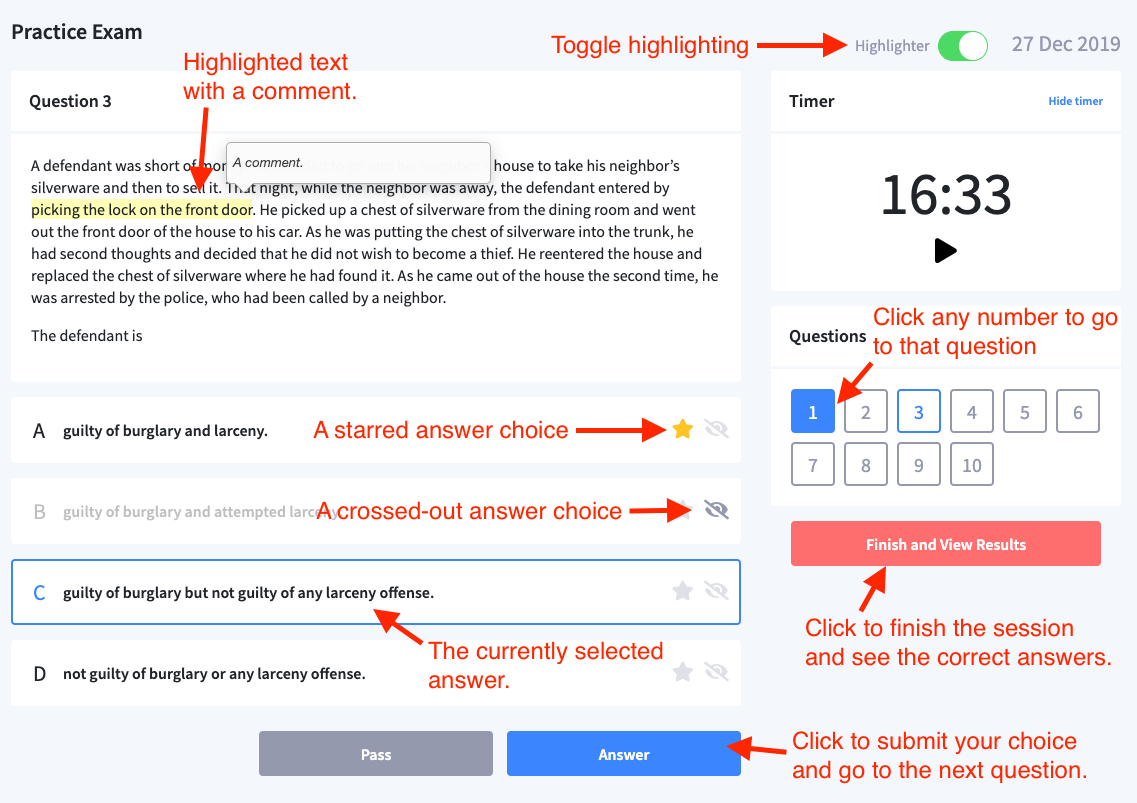
The practice MBE tool has several features for optimizing practice.
- Highlighting text: To highlight text and add an optional comment to the highlight, toggle highlighting "ON" in the upper right corner. For how to highlight, unhighlight and add a comment to highlighted text, see the Highlighting support page.
- Starring or crossing-out answer choices: Click the star or crossed-out eye on an answer choice to help narrow down your options.
- Selecting and submitting an answer, and changing your answer: To submit an answer, first click the choice you want, then click "Answer". To change your answer to a question, click on the question number in the question list and choose a different choice and click answer again.
- Jumping between questions: Use the question list grid to move between questions. Your starred, crossed-out, and highlighted text will be saved.
- Pausing and hiding the timer: To pause the timer, click the pause button below it. To hide the timer, click "Hide timer" above it. Note: this does not pause the timer.
Finishing Your Practice Session and Viewing Your Score
To finish a practice session and view your results, click the red "Finish and View Results" button. This will take you to page listing all the questions, the One-Timers Critical Breakdowns for each, your total score, and your average time for each question.
Once you complete a session your results are also available for review in the Results section of the student portal.
How to Take an Official Practice Exam (OPE)
Taking an official practice exam is very similar to a practice session, except there are no settings. Instead, you choose one of the preexisting OPEs. Each OPE is 100 questions long, so make sure to give yourself adequate time to complete the exam before starting.
