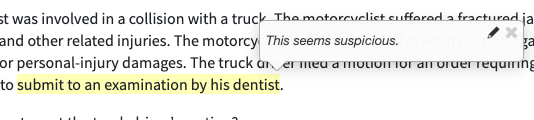The One-Timers / Best Multis student portal allows you to highlight text and even add a comment to your highlight.
Highlighting is available in the Classroom section and the Practice section. Highlighting is turned off by default. To turn highlighting on, find the Highlighter toggle in the upper right corner of the screen. Click it to turn it green. Highlighting is now on.
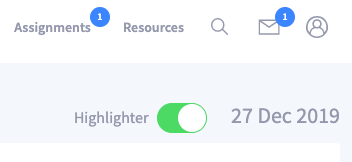
Highlighting Text
To highlight text, simply select the text the way you would on any web page by holding down the mouse button and dragging across the text. When you lift up the mouse button, the selected text will be yellow and a little window will appear where a comment can be added.
Note: Be careful not to highlight the same text twice. Selecting or double-clicking on highlighted text will highlight the selected text again.
Removing Highlighting
To remove highlighting, hover over the highlighted text until you see the comment window. Then hover over the comment window to reveal the "X-out" button, and click it. If highlighting does not disappear, it is probably because the text has been highlighted more than once.
Adding a Comment
To add a comment to highlighted text, hover over the text to reveal the comment window, then click the pencil icon, type your comment, then click "save".